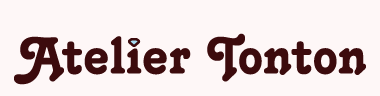お仕事用の静音パソコン
6年以上使用しているパソコンの、度重なるフリーズと小型ドライヤーのような騒音に疲れ果て、パソコンを一気に2台とも新調することに決定。
新しくといっても、初めての自作パソコンにチャレンジです!
パソコン初心者のパソコン製作記 - 第二回(2011年11月)
頻繁にフリーズするソコンにうんざり - 自作PCを始めたきっかけ
6年以上使用しているパソコンの、度重なる停止とドライヤーのような騒音に疲れ果て、パソコンを一気に2台とも新調することに決定。
新しくといっても、初めての自作パソコンにチャレンジです!
コンセプトは、静かさと作業性の両立

- コンセプトを決める
- パソコンを2台自作するのですが、
1台は机の上にパソコン本体を設置することが条件の「省スペース・ちびパソコン」。
もう1台は、音楽鑑賞の邪魔ならない静かさで、しっかり作業ができる「静音・お仕事パソコン」。 - 自作パソコン初体験でパーツ選びに時間がかかりましたが、楽しい作業でした。
- 情報収集
- チャレンジしてみようと思う方は、ご自分でもいろいろ調べたうえ自己責任でお願いします。
パソコンパーツ屋さんなどで、組み立てマニュアルが無料配布されることもあるので参考にすると良いと思います。新潟市図書館にも自作パソコン関連の本がありますよ。
マザーボードは「ASUS P8H61-M LE USB3」



- 自作パソコンのベースとなるマザーボード選び(2011年10月)
- マザーボード搭載させるCPUは、なんとなく馴染みのあるIntel製にします。
長く使いたいので、最新型のCPUソケット、「1155」を選択。 - 条件は、安定した動作
- マザーボードをインターネットで調べた際、評判の良かった「Asus(アスース)」というメーカーに決定。次は、大きさと性能選び。
- サイズは、おもに3種類
- 大きい「ATX」
- 中くらいの「Micro-ATX」
- 小さな「Mini-ITX」
ATXサイズは、装備が充実でMicro-ATXより高価。充実装備は必要ないと考え、値段の手ごろなMicro-ATXに決定。
- 性能を決める
- チップセットは予算の都合上、もう1台と同じH61を選択。
型番に「USB3」の付かないモデルが数百円ほど安かったですが、USB3.0は使うかもしれないので「P8H61-M LE USB3」に決定。
基盤にはすべて耐久性が高い、個体コンデンサ搭載とのこと。 - SSDを導入なら(2012年6月 追記)
- SSD導入も視野に入れ、SATA3.0 6Gb/s対応のマザーボードが良いと思いました。
H61チップセットでは、速度の速いSSDの性能が発揮できません。
また、メモリ差込口が4本のモデルなら、余ったメモリも有効に使えるかもしれません。 - マザーボードを選ぶ際の基準とて注意した項目の一覧(2012年7月 追記)
- 使用したいCPU------メーカーと対応ソケット
- PC(=マザーボード)の大きさ------「ATX」や「Micro-ATX」や「Mini-ITX」など
- チップセットの選択------SATAやUSBやPCIの数と性能
- その他の特徴 ------映像出力やLAN速度、メモリスロット数
CPUとメモリを選ぶ



- マザーボードに対応するソケット「LGA1155」のCPUを選ぶ
- 予算の都合で、省スペースPCには「Celeron G530(3700円)」にしたので、
お仕事PCには奮発して、Core i3 2100。 (価格は、9260円 2011年11月)
Pentium4時代に憧れだった、デュアルコアCPUです。 - どのくらい動きが良くなるのか完成が楽しみです。
- メモリは、2GB×2枚の合計4GB
- メモリは調べた際に評判の良かった「CFD」というメーカー。
容量は、2GB×2枚の合計4GBに決定。 (価格は、2,070円 2011年11月) - メモリの容量について - 2012年6月追記
- 4GB×2枚の合計8GBが3,000円程度。
64bitのOSであれば、合計8GBにした方が長い目で見ると良いかもしてません。
箱を開けよう



- いよいよ箱を開けてパソコンを組み立て開始
- マザーボードは静電気防止の袋に入っています。
Asusのマザーボードには、きちんとした日本語の説明書付属なので安心です。 - はやる気持ちを抑えられず、読まないまま組み立て開始。
私のような初心者の場合、作業前に説明書を読まなきゃいけないんでしょうけどね…。 - CPUを箱から出す
- CPUと一緒にCPUクーラーも入ってます。
新品のCPU付属のクーラーには最初からグリスが塗ってあります。
マザーボードにCPUを取り付ける



- 必ず説明書に従って作業しましょう!
- 事故防止のため、必ずマザーボードの説明書を読み、指示に従いながら作業しましょう。
- カバーを開け、保護カバーを外す
- CPUソケットのレバーを押してカバーを開け、CPUソケットのピンに触れたり曲げないように注意しながら保護カバーを外します。
- CPUを静かにセット
- CPUの向きを合わせて、静かにセットします。レバーをしっかり引っかけてロックしたらセット完了。(マザーボードによっては、ここでソケットの保護カバーが外れるようです。)
- この作業が一番緊張。手が震えました。
大きなCPUクーラー・エクリプスⅡ



- TDP150WまでのCPU温度に対応
- エクリプスⅡは、TDP150Wのまで冷却性能をもつ優れもの。
今回の使用するCPU、Core i3 2100のTDPは65Wと低発熱。
新型CPUは、処理能力が増えても発熱は低く抑えてあります。 - CPUの上にグリスを塗る
- CPUの上にグリスを塗ったところで、メモリを先に取り付けた方が作業しやすそうなことに気が付きました。なので、画像には良く見るとCPUの上にグリスが乗っています。
あらためてCPUクーラーの取り付け



- メモリを挿し込む
- 「静電気が起きないように注意!」という記事を読んだので、身近にある金属に触れてから作業開始。(作業前に手を湿らせるのも、静電気防止に有効だと聞いたことがあります。でも、濡れたままで触らないでね。)
- CPUクーラー取り付け
- CPUクーラーをマザーボードにセット。
歪まないように、取り付けネジは対角線に締めます。 - 大きなクーラーで、マザーボードが隠れて見えなくなるくらい。
これならCPUの熱暴走なんてありえないでしょう。 - 他のパーツとの干渉に注意
- メモリとの隙間もぎりぎりでしたが、干渉せずにすみました。
ちょっと休憩① 取り付けが難しいCPUクーラー、エクリプスⅡ



- ちょっと部品を加工
- バネが強く、パーツの精度が悪くて取り付けには苦労します。
しかし、出っ張った部分をちょっと削ることで、簡単に取り付けられるようになりました。
取り付けてさえしまえば、エクリプスⅡは冷却と静音で心強い味方です。
ちょっと休憩② 前のパソコンで、騒音の原因となるパーツ



上の画像は以前のパソコンで、騒音の原因だった冷却ファン。
写真にはありませんが、PCケースのファンもうるさかったです。
- グラフィックボードのファン
- 電源のファン
- 純正のCPUクーラー
ちょっと休憩③ 静かにするために交換したパーツ



- グラフィックボードはファンレスタイプに交換
- 電源は、ファンの大きなものに交換
- CPUクーラーも冷却性能が高く、ファンの音が静かなものに交換。
- 初めのうちは徐々に交換
- 徐々に交換したのですが、結局すべて交換する結果になりました。
本当に何事も経験してみないとわかりませんね。 - CPUクーラーは熱暴走対策に購入
- 使用していPentium4は、たたびたびブルースクリーン(青い画面)で動作を停止。
原因を調べると、発熱することで有名なモデルらしく、冷却不足による熱暴走の可能性が高いとのこと。
CPUクーラーを購入して交換後は、一度も停止せず安定動作でした。
電源の取り付け



- パソコンの騒音の犯人
- 熱くなるCPUを頑張って冷やす、CPUファン
- 騒音で有名な、グラフィックボードのファン
- 思った以上にうるさい、電源のファン
- いつでも全回転の、ケースファン
パソコンがオーバーヒートしないように、頑張って冷やしていたのです。
- 実は、PCケースも新品
- 結論から言うと、ケースを買い替える必要はありませんでした。
- 単に静音ケースへの交換で騒音は解決すると考え、一番初めにPCケースを購入。
しかし、静音PCケースでも抑えきれない騒音を、4つの冷却ファンが発生させていました。
マザーボー後の組み込み



- IOパネルを取り付け
- 向きを間違えないように注意して、ケース背面にIOパネルを取り付けます。
- マザーボードをケースにセット コネクタを繋ぐ
- マザーボードをPCケースにセットしてネジ止め。
電源BOXから出ているコネクタをマザーボードに繋ぎます。 - ハードディスクと光学ドライブも取り付け
- パソコンケースのフロントパネルのスイッチやLEDランプも接続。
ハードディスクと光学ドライブも取り付けて電源BOXやマザーボードと繋ぐ。 - ハードディスクと光学ドライブは、持っているものを再利用。
完成!スイッチオン! - モニタにBIOS画面が表示されればOKです



- 最後に確認
- ケーブルの繋ぎ忘れや、間違いがないか確認。
- モニタとマウスとキーボードをつなぎ、電源を入れるだけ…。
- 無事動いてくれるか? 緊張します…。
- PCケースはSilencio 550
- 中央の画像は、PCケース「Silencio 550」の、吸音スポンジ。
ケースの前面と左右側面の内側に貼ってあります。
(現在は、全体的に静かなうえ、さらに静音ケースで本当に静かです。) - BIOS起動
- スイッチオン!
- 無事、問題なくBIOSが起動。やったー。
今までのBIOS画面と違いマウスが使えるし、デザインもカッコイイ! - そして、
とても、とっても静か!いままでの騒音はなんだったのだろう? - パソコン起動しる?と思うくらい静か。目的達成です。
使用した感想
- 目標達成
- 目標が、音楽を聴くのに邪魔にならないように静かで、しっかり作業ができることが条件の「お仕事用パソコン」。条件はクリアし、予想以上に満足の出来になりました。
- Celeron G530で充分?
- ただ、6,000以上多く投資したCPUの「Core i3 2100」と「Celeron G530」の違いがそれほど体感できないのが残念ですが、本当は凄いのかもしれません。
- エクスペリエンスインデックス
- Windowsエクスペリエンスインデックスのプロセッサの項目は、
「Core i3 2100」が 7.1。
「Celeron G530」は 6.3でした。
「Pentium4 630(だったかな)」は、3.6。数値的には大幅性能アップ!
実際にPentium4と比べ、とても快適!パーツ選びも組み立ても楽しく大満足の自作体験でした。
- マザーボード ----- 6780円
- CPU ----------- 9260円
- メモリ ----------- 2070円
- ケース ----------- 9880円
- 電源 ----------- 3180円
- 合計 --------- 31170円
*OS・HDD・モニタ・光学ドライブ・マウス&キーボードは含まれません。
その後の感想 お仕事用パソコン その2
- Windows7 64bit
- 長年親しんだXPを卒業し、Windows7の64bitに変更です。
Pentium4&XPの組み合わせとは大違い!
もう、動作がスムーズなWindows7・64bitは手放せません。 - メモリを増設
- Windows7・64bitは、4GB以上のメモリも認識します。
なので。メモリは4GB×2枚の合計8GBに交換。
2GB×2枚の4GBとの時との違いは体感できませんが、効果はあったはず…。
その後の感想 お仕事用パソコン その3
- SSDへの変更を検討中… SSDの性能を活かせない
- もっと早くしたいと、欲が出てきてしまいました。
- HDDからSSDへ変更を検討中、思わぬ計画ミスが発覚!
- H61チップセットでは、SATA2規格の速度300MB/sまでの対応。最近のSSDはSATA3規格で、速度は500MB/sを超える製品もあります。
- 少し先も考えて…
- 当初の計画ではOSはWindowsXPの予定で、SSDも選択肢に入っていなかったので仕方ありませんが、少し先も視野に入れてZ68チップセットにしておけば良かったなーと、少し後悔です。
- CrystalDiskMark3.0
- ためしに現在使用中のHDDの速度を計測。
速度計測ソフト、「CrystalDiskMark3.0」を使用。シーケンシャルリードの項目で、80MB/sに届きません。良くわかっていませんが、80MB/sから500MB/sなるなら、さぞ早くなることだろう思います。
無線マウス&キーボードを購入(2012年の3月 追記)



- 決算セール
- 現在、2012年の3月が終わろうとしています。
家電量販店などは、決算セールで賑わっています。週末のチラシのチェックが忙しく、宝石の仕事がはかどりませんねー。 - 無線マウス&キーボード
- そんな中発見した、マウスとキーボードのセットを購入。
なんと!コードがない無線タイプです。 - 無線では挙動が不安定かと少し心配でした…。
しかし、そんなことは無く快適です。時代は変わるものですね。
ダイヤモンド婚約指輪と結婚指輪、手作りシルバーペアリングのお店
アトリエトントンは、GIA G.G.(宝石鑑定の宝石学修了者) がセレクトしたダイヤモンド、婚約指輪、結婚指輪のお店です。プラチナやゴールドのマリッジリングは、オーダーも手作りもお任せください。ジュエリーリフォームやお手持ちの宝石を使ったジュエリー作りも承ります。手作り工房スペースではシルバーから手作りするペアリングやバングルが人気です!海外のボードゲームも各種販売している、新潟市東区の住宅地にある一軒家のお店です。皆様のお越しをお待ちしております。